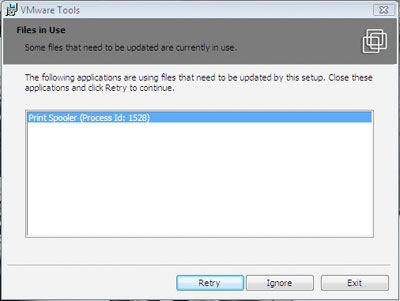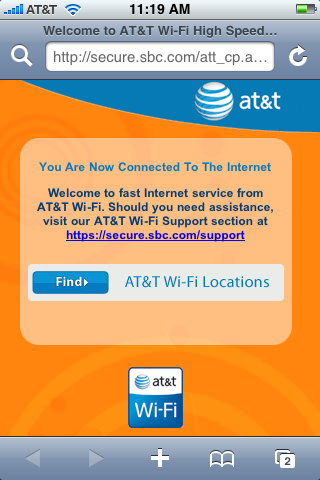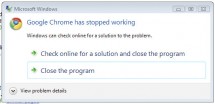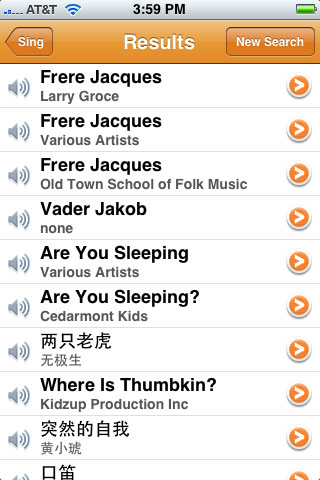At Macworld 2009, Philip Schiller announced iLife ’09. For around $80, you get the latest versions of iPhoto, IMovie, Garageband and iWeb. $20 per program does not sound bad if you are actually using all four applications. In my case, I’m only using iPhoto, which was not worth the $80 upgrade fee.
So, my reason for upgrading to the latest version of iPhoto was to take advantage of the new face detection and recognition features in iPhoto. My current process is to tag all my photos with the names of the persons in the photo using the keyword feature. By setting shortcuts for the most common keywords (or names), I can tag the photos pretty quickly. Then, I have several Smart Albums that pull in the most recent photos that have been tagged with a particular name.
If Faces worked as well as Phil had promised, I could save a lot of time. So, I’ve had iPhoto ’09 up and running for over a week now and I am not impressed. After tagging over 1,000 faces in hundreds of photos, iPhoto still fails miserably. I recently tracked iPhoto’s success rate to see whether my perception was fair or not. Of the 20 faces in a series of photos, iPhoto correctly identified 8 of them, could not recognize 8 of them, and incorrectly identified 4 of them. So, a 40% success rate sounds about right.
From my experience, iPhoto is better at recognizing the faces of adults. I think this occurs for two reasons. First, adults know to look directly at the camera. iPhoto works real well when a face is vertical, top to bottom. When a persons starts turning their head or completely lays down horizontally, iPhoto has problems detecting faces and recognizing them. Forget about the side profile. I have yet to see iPhoto even detect a face when the photo only contains one side of a face. As for children, kids being kids, their faces can be tilted any angle as they please, which confuses iPhoto. Secondly, the faces of adults do not change as dramatically over time. So, if you prolifically take hundreds of photos of your young ones, don’t expect iPhoto to bail you out with automatic face recognition. Too bad. This feature would really be awesome if it worked right.