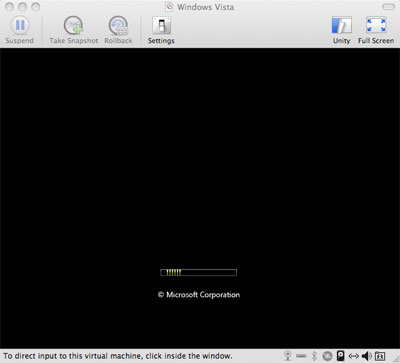
I’ve been using VMWare Fusion and Windows Vista for quite some time now. Usually, I’ll quit Fusion after I have completed my task to free up all the memory it has tied up. However, this past weekend, I had to use Vista for quite a few hours. When I opened my MacBook Pro this morning, I saw the charming black screen above with the frozen green indicator on the progress bar.
So, I clicked the Suspend button and Fusion saved the state of the virtual machine. Unfortunately, Resume lead me back to the frozen black screen.
I think my only option is to Restart Guest. I end up at a Windows Error Recovery page and was too slow to select an option, so the computer started Windows Normally by default. After an inordinate time fixed on a black screen, the familiar Windows Vista login screen appears.
After the usual start-up procedure, Vista proceeds to reinstall certain components and gives me this error message: “Windows has recovered from an unexpected shutdown.”
Problem caused by USB driver
You received this message because your universal serial bus (USB) driver has caused a blue screen error. This type of error means the computer has shut down abruptly to protect itself from potential data corruption or loss.
Ah, the blue screen, which was really a blacks screen. Next time, I think I’ll have to suspend or quit VMWare Fusion whenever I’m done. If I’m plugging or unplugging USB devices on the Mac side, I really don’t want to be worried that this will kill Vista if it happens to be shutting down in the background at the time.
Leave a Reply